Добавление VPS/VDS сервера в Mail Server Admin |

|

|
|
Добавление VPS/VDS сервера в Mail Server Admin |

|

|
После приобретения домена и VPS сервера необходимо добавить их в Mail Server Admin для того чтобы он установил и настроил на сервере нужное ПО и превратил VPS в полноценный сервер для email рассылки. Для этого нажмите кнопку Добавить сервер на главном окне программы:
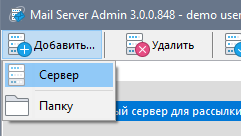
Кнопка добавления нового сервера
Появится окно мастера добавления сервера, в котором необходимо указать логин-пароль для SSH доступа к серверу, перечень доступных IP, а так же домен(ы), которые будут привязаны к этим IP:

Мастер добавления нового сервера
Разберем все поля в мастере добавления сервера:
Имя сервера - любое название сервера на ваш выбор. Название никак не влияет на работу сервера и служит только для того, чтобы вам было удобнее работать со списком добавленных серверов в дальнейшем.
Хостинг - данный раздел не обязателен для заполнения, однако может значительно облегчить работу если в программу будет добавлено множество серверов: вы будете видеть у какого хостера арендован тот или иной сервер, дату его создания, а так же срок окончания его аренды:
Создан - выберите в этом поле дату покупки/аренды VPS сервера у хостера.
Оплачен до - выберите в этом поле дату окончания аренды сервера. Обычно сервер можно арендовать как минимум на 1 месяц. Когда срок аренды подойдет к концу - программа уведомит об этом чтобы вы не забыли продлить аренду и сервер не перестал работать.
Хостер - выберите хостера, у которого был арендован добавляемый VPS сервер. Для добавления нового хостера в список нажмите кнопку ![]() справа от поля выбора хостера.
справа от поля выбора хостера.
Доступ к серверу по SSH - в этом разделе нужно указать данные для доступа к серверу через SSH (Secure Shell). Обычно эти данные приходят на ваш email, указанный при регистрации у хостера, после активации арендованного сервера. В редких случаях эти данные нужно взять в личном кабинете хостера, но как правило они приходят вам на почту.
IP - главный IP адрес сервера, он же используется для SSH подключения.
Порт - порт для SSH подключения. Стандартный порт - 22, практически всегда используется именно он и менять его обычно не требуется.
Авторизация - поддерживается два метода авторизации: по логину и паролю и по логину и ключевому файлу. При выборе авторизации по логину-паролю нужно указать следующие данные:
Логин - логин для входа на сервер по SSH. Внимание: это должен быть логин супер пользователя ! В большинстве случаев логин супер пользователя это root. После заказа сервера вам предоставляется именно root доступ, поэтому никаких дополнительных действий для его получения не требуется.
Пароль - для входа на сервер по SSH.
Если выбрана авторизация по ключевому файлу:
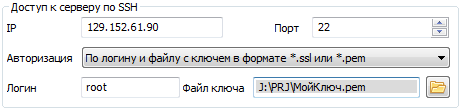
Требуется указать:
Логин - логин для входа на сервер по SSH. Как и при простой авторизации по логину-паролю это должен быть логин супер пользователя, обычно это root.
Файл ключа - необходимо выбрать файл с RSA ключем для авторизации. Этот файл может быть выслан хостером на ваш e-mail вместе с данными для доступа к серверу, либо его необходимо получить в личном кабинете хостера. Поддерживаются форматы ключа .ssl и .pem. Содержимое файла должно выглядеть примерно так:
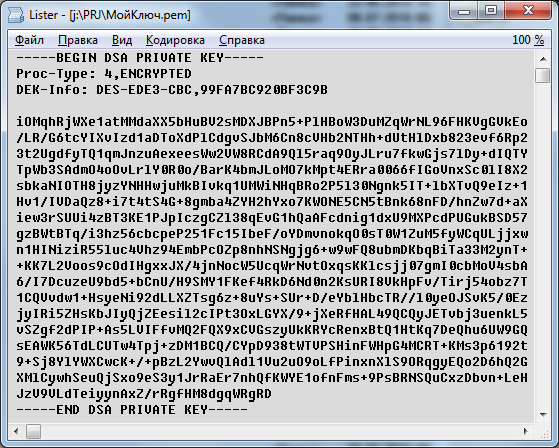
Сам RSA ключ может быть так же зашифрован дополнительным паролем. Если после выбора файла с ключем программа не сможет его расшифровать - вам будет предложено ввести пароль для расшифровки ключа. Обратите внимание, что это должен быть именно пароль для RSA ключа, а не пароль для SSH доступа ! Как правило ключи не зашифрованы и воодить дополнительный пароль не требуется.
С точки зрения работы с сервером оба метода авторизации ничем не отличаются и ни на что не влияют. Это просто разные способы зайти на сервер. Ключевые файлы считаются более надежными с точки зрения взлома, у некоторых хостеров может быть разрешена авторизация только по ключевым файлам.
Дополнительные IP адреса - в этом блоке нужно задать дополнительные IP адреса, которые были заказаны вместе с сервером. К каждому дополнительному IP адресу можно привязать домен или поддомен.
Домены - в этом блоке нужно указать хотя бы один домен, который будет работать на VPS и от имени которого будут уходить ваши рассылки. Нажмите кнопку Добавить для добавления домена, откроется окно:
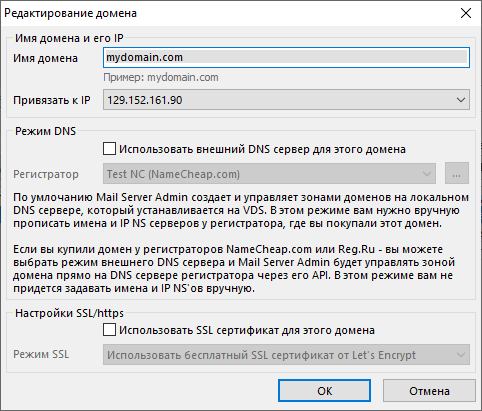
Окно добавления домена
Укажите в нем имя домена, который вы ранее приобрели у регистратора, а так же выберите IP адрес, к которому он будет привязан. Это может быть основной или любой из дополнительных IP адресов, доступных на VPS.
Режим DNS - в этом блоке вы можете выбрать где будет размещаться DNS зона (A, MX, SPF, DKIM, DMARC и т.д. записи). По умолчанию программа устанавливает DNS сервер Bind на вашем VPSe и там же размещает DNS зону доменов. Однако, чтобы домен заработал, вам потребуется вручную указать NS серверы (name servers) у регистратора, где вы покупали домен.
Начиная с версии 3.5 Mail Server Admin может управлять DNS зоной доменов через API регистраторов www.Reg.Ru и www.NameCheap.com. Если вы купили домены у этих регистраторов - вы можете настроить чтобы NS серверы прописывались автоматически и одним действием, которое нужно выполнить вручную, станет меньше. Более подробно об использовании DNS регистраторов смотрите в этом разделе.
Чтобы использовать режим внешнего DNS сервера регистратора - включите галку Использовать внешний DNS сервер для этого домена и выберите API аккаунт регистратора, через который будут отправляться команды.
Использовать SSL сертификат для этого домена - включите если вы хотите добавить SSL сертификат для домена и активировать для него протокол https:// .
Программа поддерживает два вида SSL сертификатов:
•Бесплатные SSL сертификаты от www.letsencrypt.org. Для их использования нужно выбрать "Использовать бесплатный SSL сертификат" в поле Режим SSL. Больше никаких действий не требуется. В процессе настройки VPSа программа автоматически запросит сертификат у Let's Encrypt и установит его на вэб сервер. Обратите внимание, что прежде чем выдать сертификат Lets Encrypt проверяет - cуществует ли домен, для которого был запрошен сертификат, и не выдаст его до тех пор пока домен не отвечает на запрос. Поэтому когда вы настраиваете VPS с новым доменом - сертификат будет выдан и установлен ПОСЛЕ того как у домена обновятся NS серверы т.е. как минимум через 4-6 часов.
Так же у Let's Encrypt есть лимит на число выданных сертификатов для одного и того же домена - не более 6 сертификатов за 160 часов. Если вы превысите этот лимит программа будет запрашивать его до тех пор, пока лимит не истечет и новый сертификат не будет выдан. Вам ничего не нужно делать вручную - все заработает само, обычно через день.
•Платные SSL сертификаты - если вы приобрели платный SSL сертификат у GlobalSign, Sectigo и т.д. - выберите Использовать платный SSL сертификат и введите в поля необходимые данные:
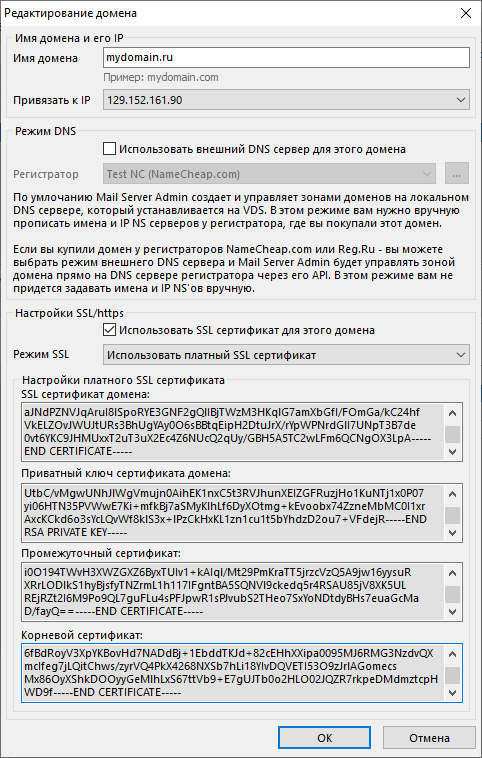
Данные сертификата должны быть в PEM формате. Обычно после покупки сертификата вы получите все данные, которые нужно указать в окне выше. Но бывает так, что в письме придет только сам сертификат и приватный ключ. В этом случае вы можете поискать промежуточный и корневой сертификаты в личном кабинете хостига, где вы его покупали. Либо на сайте организации, выпустившей сертификат (GlobalSign, Sectigo и т.д.). Промежуточный и корневой сертификат должен быть у них на сайте в открытом доступе.
Вы можете добавить на сервер сколько угодно доменов, однако для работы каждого домена необходим отдельный IP адрес. Например, если вы заказали VPS c одним дополнительным IP адресом - на нем может работать один или два домена либо один домен и один поддомен (о создании поддоменов смотрите в следующих разделах справки). Ничего не мешает вам арендовать сервер с множеством IP адресов и использовать его для множества рассылок, каждая из которых будет уходить от своего домена.
Режим папок - выбор способа организации папок доменов на web сервере:
Все домены ссылаются на одну папку на web сервере - в этом режиме все домены являются псевдонимами друг друга, т.е. если вы добавили на сервер несколько доменов то все они будут показывать одну и ту же html страницу (сайт), размещенную в корневой папке web сервера.
У каждого домена своя папка - в этом режиме у каждого домена будет своя персональная папка на вэб сервере и каждый домен может показывать свой отдельный сайт.
Обратите внимание, что при выборе режима "Все домены ссылаются на одну папку на web сервере", вы не сможете задать SSL сертификаты и активировать httpS:// протокол для ваших доменов !
Если вы арендовали сервер с несколькими десятками или даже сотнями IP адресов - добавлять их по одному не слишком удобно. В этом случае нажмите кнопку Добавить множество доменов и IP для их быстрого добавления списком. Откроется следующее окно:
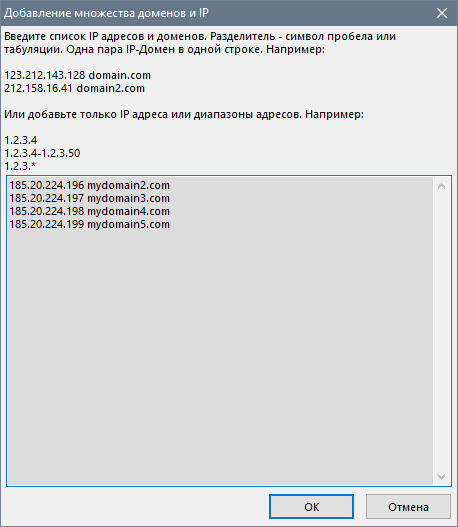
Окно добавления множества доменов и IP адресов
В этом окне вы можете разом внести большой список пар IP <-> домен виде текста как на скриншоте выше.
Обратите внимание, что вам не обязательно привязывать домены ко всем IP адресам, доступным на VPS. Вы можете добавить все имеющиеся IP адреса и привязать к ним домен или поддомен позднее или вообще не их не привязывать - в этом случае на этих IP будут работать Socks прокси, для рассылки они будут не пригодны (т.к. для рассылки необходим домен), однако вы можете использовать полученные Socks прокси для других целей.
После того, как все данные были указаны нажмите кнопку Далее > для выбора набора программ и служб, которые требуется установить на VPS:
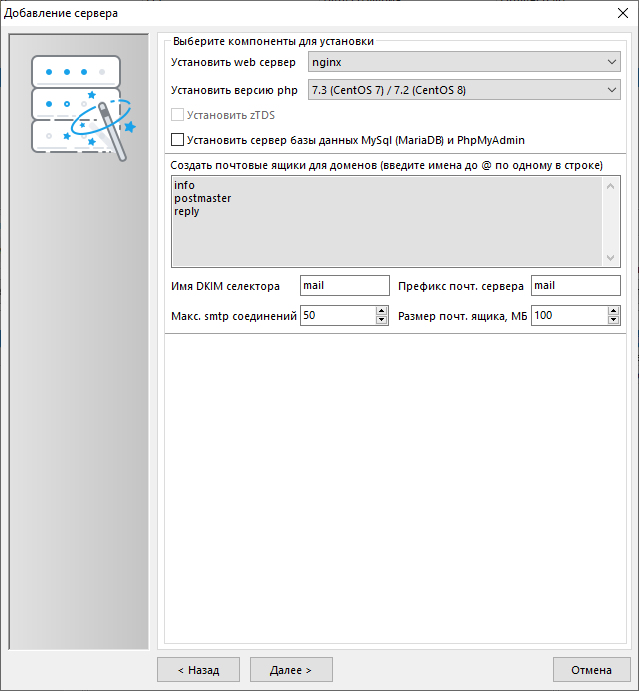
Настройка ПО, устанавливаемого на VPS
Установить web сервер - выбор web сервера для установки: Nginx или Apache. Nginx проще и менее требователен к ресурсам сервера, Apache имеет больше настроек и возможностей, в первую очередь полноценную поддержку .htaccess, который может быть необходим для полноценной работы сайтов или скриптов, которые могут быть размещены на сервере. В случае выбора сервера Apache - на вашем VPS должно быть не менее 512 мб памяти, лучше 1 гб !
Установить версию php - выбор версии языка php для установки: 5.3 / 5.4 (в зависимости от версии операционной системы на VPS - 5.3 для CentOS 6 или 5.6 или 7.3 для CentOS 7, 7.2 для CentOS 8). Выбор версии PHP может быть полезен, если сайты или скрипты, которые могут быть размещены на сервере требуют определенную версию php. Некоторые могут требовать php 7.0 и не будут работать со старыми версиями. Некоторые наоборот, могут требовать старую версию 5.3 и не будут работать с новым php 7.0. Таким образом, эта настройка зависит от требований скриптов, которые вы планируете разместить на сервере.
Установить сервер базы данных MySql (MariaDB) и PhpMyAdmin - если вы планируете размещать на сервере более-менее сложный сайт, использующий для работы какую-то CMS систему типа WordPress, ModX, Joomla, Drupal и т.д. - для ее работы необходим сервер базы данных, в которой CMS система будет хранить содержимое сайта. Вы можете установить сервер базы данных если это необходимо. Будет установлен сервер MariaDB, который является форком MySql и полностью совместим с ним. Так же будет установлена панель управления базми данных PhpMyAdmin. Обратите внимание, что в случае установки сервера базы данных на вашем VPS должно быть не менее 512 мб памяти, лучше 1 гб !
Создать почтовые ящики для доменов - список имен почтовых ящиков, которые будут созданы по умолчанию для каждого домена на вашем сервере. Нужно указать только имена почтовых ящиков, т.е. то, что до собаки @.
Имя селектора DKIM ключа - в этом поле можно задать название селектора (по сути название DKIM подписи), которое будет использоваться при настройки почты доменов. Поскольку проскакивала информация, что почтовые фильтры могут банить рассылки по имени селектора DKIM ключа - возможно для разных серверов будет полезным задать разные имена селекторов. Имя может состоять из латинских букв и цифр.
Префикс почтового сервера - позволяет задать как будет формироваться имя почтового сервера доменов: префикс.имя-домена.ru. Как и в случае именем селектора DKIM подписи данная настройка позволяет сделать настраиваемые сервера менее похожими друг на друга.
Макс. Smtp соединений - максимально число одновременных подключений к smtp серверу, который будет установлен на VPSе. Рекомендуется установить ограничение чтобы ваш сервер не "положили" программы-брутеры, подбирающие парли к smtp серверам с целю их последующей продажи.
Размер почтового ящика - квота почтового ящика в мегабайтах. Если общий размер принятых писем превысит данную квоту - smtp сервер не будет принимать новые письма и выдаст ошибку вида mailbox quota exceeded.
Нажмите кнопку Далее > для запуска процедуры настройки VPS и дождитесь ее завершения. Обычно она занимает 2-5 минут в зависимости от скорости работы VPS.
Если процедура настройки завершилась без ошибок - вам остается сделать только два действия чтобы полученный сервер начал полноценно работать и был пригоден для email рассылки:
1. Прописать NS серверы в панели управления доменом у регистратора домена.
2. Прописать PTR записи для IP адресов в личном кабинете хостера, у которого был арендован VPS.
После этого нужно подождать 2-3 часа пока обновятся NS серверы и домен(ы) заработают, проверить, что сервер функционирует правильно и можно приступать к рассылке !